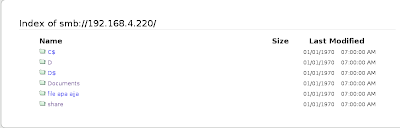2.Lalu kita instal samba servernya dengan mengetikan perintah
# apt-get install samba ,tunggu hingga proses instalasi selesai,proses instalasi ini menggunakan waktu yang cukup lama
3.Selanjutnya kita masuk dalam tahap konfigurasi,kita akan membuat directory yang akan di sharing pada jarinagan local dengan perintah
# cd /home/smkysb/
# mkdir Share
4.Selanjutnya,rubah hak akses pada directori tersebut menggunakan chmod,jika menggunakan 777 berarti writeable dan jika ingin read-only gunakan 755 dengan perintah,
# chmod 777 Share/ -R
5. Selanjutnya kita membuat user untuk masuk ke samba,jika anda menggunakan anonymous mode lewati cara ini
#useradd cantik
#smbpasswd -a cantik
New SMB Password
Retype new SMB Password
6.Selanjutnya masuk pada Authentication LogIn,disini kita akan edit konfigurasi samba dengan mengetik perintah
# pico /etc/samba/smb.conf
6.#-----------------------Global Setting------------------------
pada bagian [global] edit bagian ini workgroup=(isi nama Workgroup sesuai nama workgroup jaringan anda), server setring =(komentar pada server)
7. #####Autenthication####
Pada bagian ini # In the samba-doc package for detail
# Security = user (hilangkan tanda # dan ubah user menjadi share)
8.#----------------------Share Definition-----------------------
Pada bagian disini kita akan menentukan directory samba yang akan diakses oleh pengguna Windows dengan cara menambah baris berikut
[share] ->menentukan nama file sharing
path = /home/smkysb/share/ ->path tempat folder yang akan di share
browsable = yes ->supaya client bisa membuka folder yang di share
read-only = yes ->hanya bisa dibaca dibaca
guest ok = yes -> agar semua host dapat mengakses file atau directory yang di share adanya permintaan password dari komputer tersebut
writeable = yes ->supaya client bisa membuat,menambah file/folder di samba server
#...
Tekan Ctri+X tekan Y lalu Enter
9.Agar semua konfigurasi tersimpan dan berjalan,restart daemons Samba dengan perintah
# /etc/init.d/samba restart
Stoopung Samba daemons : nmbd smbd.
Stoopung Samba daemons : nmbd smbd.
10.Selanjutnya kita ke proses pengujian,untuk melihat hasil konfiguarasui smb.conf ketikan perintah
#testparm
maka akan muncul keterangan lalu tekan Enter maka hasil konfigurasi akan muncul
11.Langkah terakhir kita melakukan pengujian terhadap pia Windows,disini kita akan melihat apakah file client sudah berjalan dengan baik caranya My Compuer >lalu pada Address bar ketikan alamat server Debian (disini kita bisa menggunakan IP Address atau Domain dan tambahkan \\ pada awal alamat sebagai identitas file sharing dan hasilnya seperti ini,coba buka file share tersebut dan edit,jika pengeditan dapat disimpan itu tandanya berhasil,dan coba copy file dari windows ke directory sare debian jika bisa maka berhasil,tapi jika terjadi masalah tidak bisa copy file maka coba dengan cara di terminal pada debian dengan perintah
#cd home
#chmood 767 (nama file yang di share),ini berfungsi mengubah hak akses penuh pada directory tersebut
11.Kita coba cek Client dengan OS Linux
Untuk mengakses directory yang di sahre pada samba server memiliki beberapa cara
1)Kita buka Network akan muncul seperti gambar dibawah,lalu double klik Windows Network
Pilih WORKGROUP
Akan muncul gamar seperti ini
2)Cara kedua kita coba pada Terminal dengan perintah #smbclient -L (alamat IP windows) hasilnya seperti ini
3)Terakhir kita buka pada Web Browser dengan perintah smb://Alamat IP Address Windows/
dan hasilnya seperti ini
Dan akhirnnya semuanya selesai Selamat Mencoba