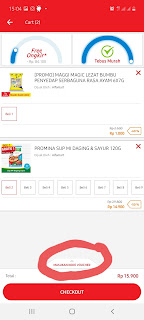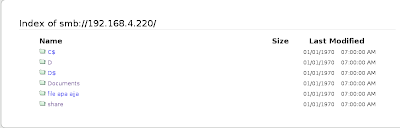Setiap orang pasti mau berhemat, bukan hanya ibu-ibu dalam setiap keluarga tapi pasti setiap suami berharap istrinya atau yang mengatur keuangan di rumahnya pintar dalam mengatur pengeluaran.
Dan siapa sih yang gak senang kalo belanja
dapat promo discount atau hadiah gratis?
Atau pernah gak sih?
-Mau belanja tapi malas antri Panjang
-Mau belanja dengan berbagai metode pembayaran?
-Mau belanja sembako online murah, yang berat dan banyak tapi ongkos kirim murah dan gratis ongkir
-Mau belanja tapi dikirim di hari yang sama?
-Atau mau sekedar tau informasi harga,promo suatu
barang
Nah saya mau perkenalkan dan rivew belanja http://blog.alfacart/com di Alfacart.com link https://www.alfacart.com/ ,dimana alfacart ini adalah penyedia online grocery ,alfacart bisa diakses via web maupun aplikasi.Alfacart toko online terbaik selama saya belanja kebutuhan sembako,karena berkat Alfacart saya banyak sekali mendapatkan kemudahan dalam berbelanja.
Kini belanja bisa dimana aja ,kapan saja,bisa sesuaikan
jadwal pengambilan dengan waktu yang anda inginkan.Jadi berasa minimarket ada di
genggaman anda.
Jadi jika tiba-tiba air galon sedikit lagi kita
bisa pesan melalui alfacart di antar dihari yang sama dan free onkos kirim
minimal belanja rp.100.000 dan cukup bayar rp.5.000,- jika belanja kurang dari
100.000,-.Ini sangat bermanfaat banget bagi saya yang ibu dua orang anak masih balita yang sangat repot.
Jika kalian mau belanja tapi malas untuk antri
yang cukup memakan waktu ,sebelumnya anda bisa melakukan pemesanan melalui
alfacart dan pilih metode ambil ditoko.Untuk toko yang akan anda tuju
pengambilan, anda bisa pilih waktu pengambilan dan lokasi toko yang dekat
dengan posisi anda atau toko yang sesuai ingin anda pilih.
contoh belanja di alfacart melalui aplikasi :
1. Login terlebih dahulu,jika belum punya akun daftar terlebih dahulu.
2. isi data alamat dan hubungkan member ponta jika sebelumnya sudah punya member ponta,untuk pengiriman ke tempat.
3. pilih produk yang ingin anda beli,masuk ke keranjang nanti jika ada promo free produk atau tebus murah akan muncul pop up anda bisa centang di kotak kecil sebelah produk dan teakn add to cart.
4. Di kolom MASUKAN KODE VOUCHER anda bisa memasukan kode promosi jika ada,lalu tekan CHECKOUT
5.Masuk ke halaman pengiriman anda bisa pilih KIRIM KE ALAMAT yang diinginkan otomatis muncul alamat yang sudah disimpan sebelumnya atau AMBIL DI TOKO sesuaikan dengan lokasi toko yang inginkan.dan pilih waktu pengambilan.
6.Masuk ke halaman pembayaran sesuaikan metode pembayaran yang anda inginkan lalu bayar,lalu pilih bayar.Alfacart menyediakan berbagai metode pembayaran mulai dari bayar dengan uang cash di toko,Transfer,Gopay,Rekening Ponsel,LinkAja,E-Pay Bri,Doku Walet dan yang terbaru Shopeepay.
7.Jika sudah selesai membayar anda bisa cek pesanan di menu pojok kanan atas ada garis 3 klik lalu pilih pesanan saya-klik menu dalam proses-klik pesanan yang ingin anda cek-lacak.Maka akan muncul statusnya.Maksimal 1 jam pesanan sudah siap diambil.Pesanan anda juga akan masuk ke email yang anda daftarkan.
8.Jika pilih kirim ke rumah maka belanjaan akan dikirim di hari yang sama oleh petugas toko,anda tinggal tunggu dirumah.
Sangat mudah kan belanja di alfacart https://www.alfacart.com/,anda tidak perlu repot antri lagi apalagi semenjak adanya sosial distancing wabah covid-19,belanja sembako online mudah dan aman.Banyak produk gratis,buy 1 free 1 dan tebus murah bahkan ada promo undian,atau promo bank partner,promo cashback.Anda bisa belanjain sembako untuk ibu,istri atau keluarga dari mana saja dan dikirim ke rumah dan gratis ongkir pastinya menghemat waktu,tenaga dan uang.